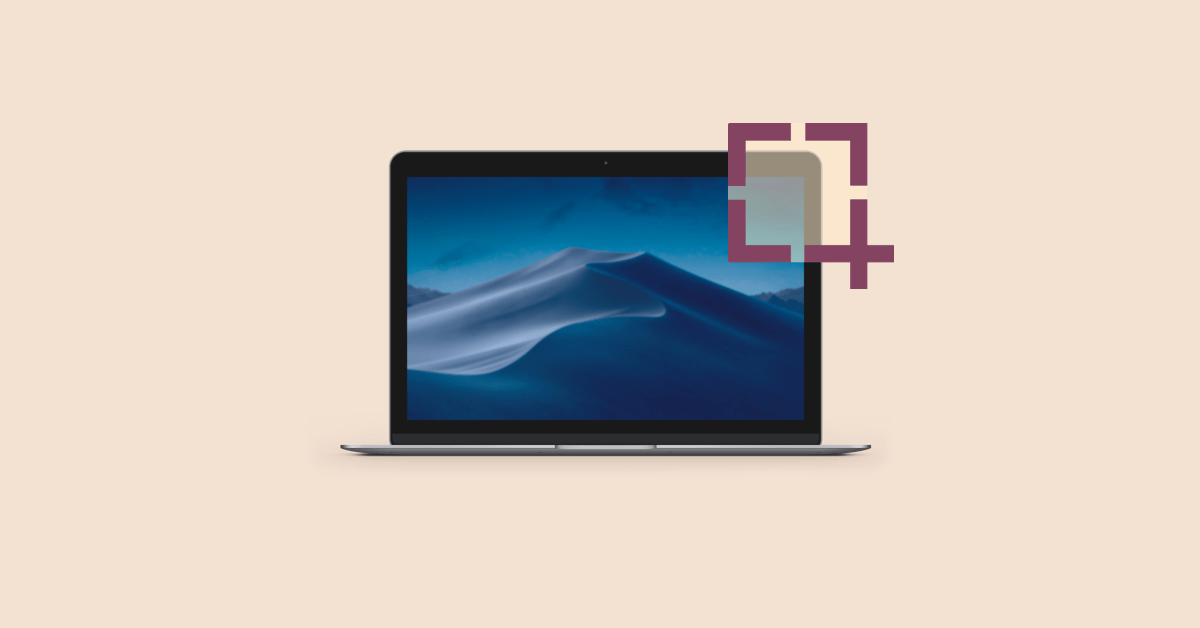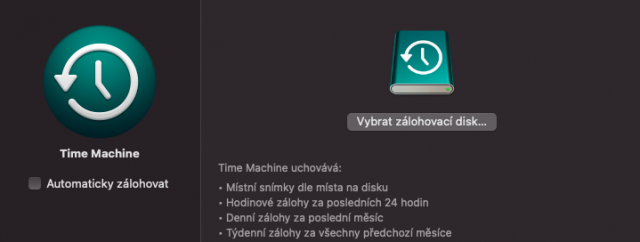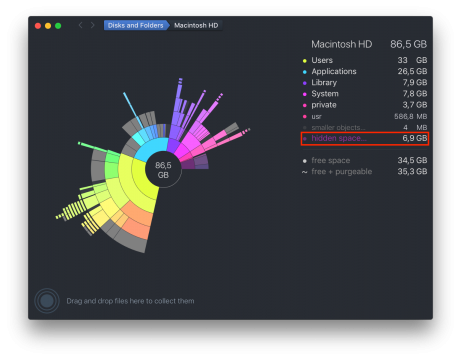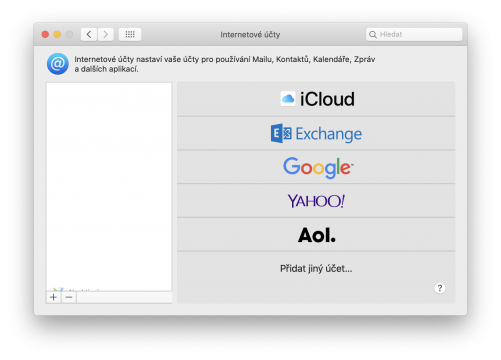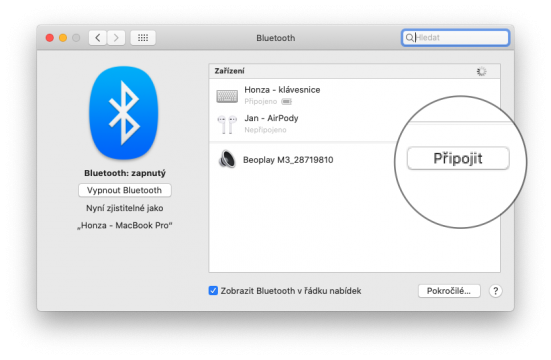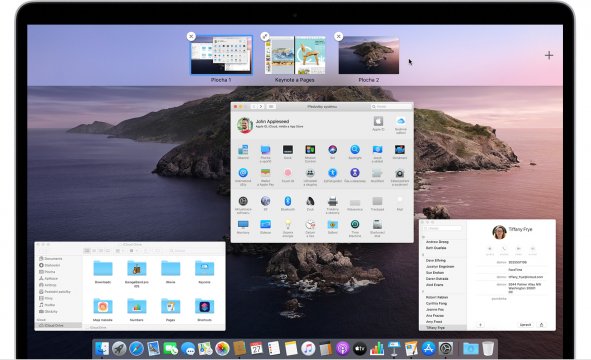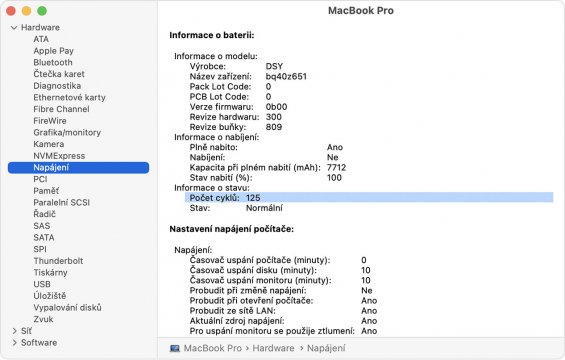Existuje několik způsobů, jak udělat screenshot na Macu.
Nejjednodušší způsob je stisknout klávesovou zkratku Command+Shift+3. To pořídí snímek celé obrazovky a uloží jej na plochu.
Pokud chcete pořídit snímek pouze aktivního okna, stiskněte klávesovou zkratku Command+Shift+4. Poté budete moci kurzorem myši vybrat část obrazovky, kterou chcete zachytit.
Pokud chcete pořídit snímek pouze konkrétní části obrazovky, stiskněte klávesovou zkratku Command+Shift+4 a poté stiskněte a podržte tlačítko Space. Kurzor myši se změní na křížek s myší. Pomocí myši vyberte část obrazovky, kterou chcete zachytit. Po uvolnění tlačítka myši se snímek uloží na plochu.
Od verze macOS Mojave (vydaný v roce 2018) můžete k pořízení snímku obrazovky použít příkaz Command+Shift+5. Tento příkaz otevře okno s ovládacími prvky, které vám umožní vybrat, co chcete zachytit. Můžete pořídit snímek celé obrazovky, aktivního okna nebo konkrétní části obrazovky. Můžete také pořídit snímek obrazovky s časovou lištou nebo nahrávku videa obrazovky.
Chcete-li pořídit snímek obrazovky konkrétní části obrazovky, klikněte do okna s ovládacími prvky na tlačítko obrazovky. Kurzor myši se změní na malý piktogram v podobě fotoaparátu. Kliknutím na plochu nebo konkrétní stránku pořídíte požadovaný snímek.
Snímky obrazovky na macOS se automaticky ukládají na plochu ve formátu PNG. V nejnovějším operačním systému macOS Monterey můžete změnit cílovou složku a název snímku obrazovky kliknutím na miniaturu snímku obrazovky po jeho pořízení. Můžete také přidat anotace, upravit snímek obrazovky nebo jej sdílet. Další možnosti zobrazíte kliknutím na miniaturu snímku obrazovky a podržením klávesy Control. Pod záložkou Volby mezi ovládacími prvky najdete časovač na 5 či 10 sekund nebo zobrazení ukazatele myši ve výsledném snímku obrazovky.
| Klávesová zkratka | Popis |
|---|---|
| Shift + Command + 3 | snímek celé obrazovky + uložení na plochu |
| Shift + Command + Control + 3 | snímek celé obrazovky + uložení do schránky |
| Shift + Command + 4 | výřez obrazovky + uložení na plochu |
| Shift + Command + 3 | okno se stínem |
| Shift + Command + 4; mezerník | okno bez stínu |
| Shift + Command + 4; mezerník + Alt | výřez obrazovky + uložení do schránky |
| Shift + Command + 5 | vyvolání nabídky ovládacích prvků |
| Shift + Command + 6 | Touch Bar + uložení na plochu |
| Shift + Command + Control + 6 | Touch Bar + uložení do schránky |