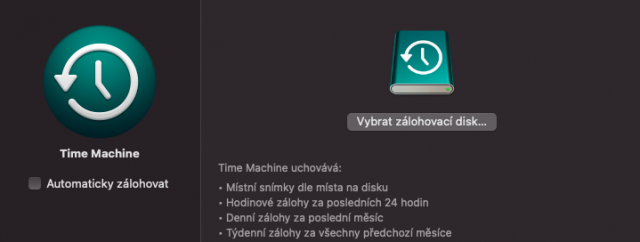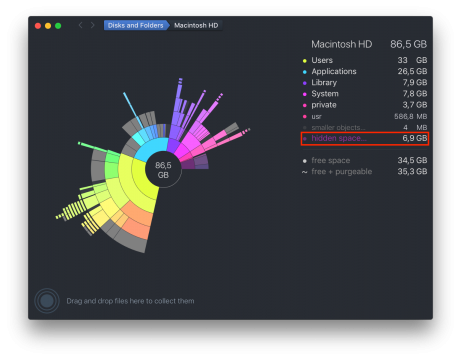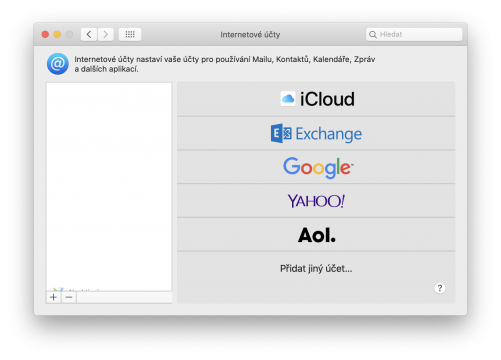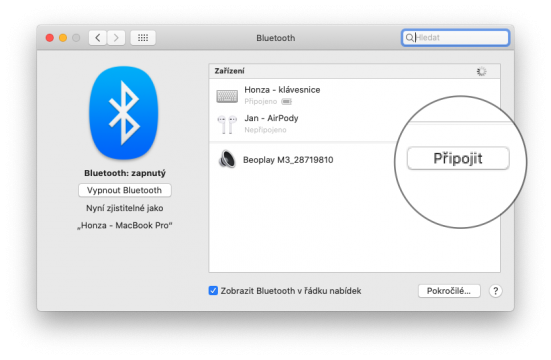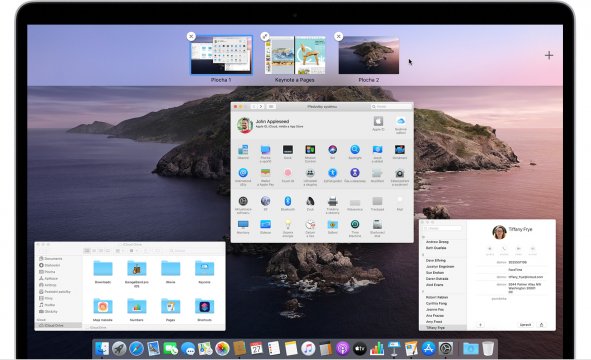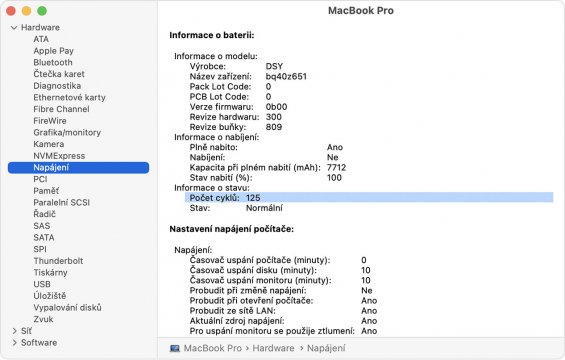Pokud nechcete spouštět Windows na Macu prostřednictvím Boot Camp a restartovat počítač k přepnutí mezi operačními systémy, alternativou může být využití virtualizačního programu jako Parallels Desktop. Tento software vám umožňuje spouštět Windows ve virtualním prostředí přímo v rámci macOS.
-
Stáhněte a nainstalujte Parallels Desktop Začněte stáhnutím a instalací Parallels Desktop. Můžete použít bezplatnou zkušební verzi nebo zakoupit licenci, pokud plánujete častější používání.
-
Vytvořte nový virtuální stroj Po instalaci spusťte Parallels Desktop a vytvořte nový virtuální stroj. K tomu klikněte na tlačítko "File" a zvolte "New".
-
Vyberte ISO soubor s Windows Během procesu vytváření virtuálního stroje budete vyzváni k vybrání instalačního média. Zvolte možnost "Install Windows or another OS from a DVD or image file" a připojte ISO soubor se staženým instalačním médiem Windows.
-
Nastavte parametry virtuálního stroje Nastavte parametry virtuálního stroje, včetně přidělené paměti, velikosti disku a dalších preferencí podle svých potřeb.
-
Zahajte instalaci Windows Po dokončení nastavení virtuálního stroje spusťte proces instalace Windows. Postupujte podle klasických kroků instalace, které vám předloží Parallels Desktop.
-
Nainstalujte Parallels Tools Po dokončení instalace Windows v rámci virtuálního prostředí nainstalujte Parallels Tools. Tato sada nástrojů optimalizuje výkon a přidává další funkce.
-
Spouštějte Windows v Parallels Desktop Nyní můžete kdykoli spustit Windows prostřednictvím Parallels Desktop bez nutnosti restartu počítače. Stačí otevřít aplikaci a vybrat virtuální stroj s nainstalovaným Windows.
Tímto způsobem můžete pohodlně přepínat mezi macOS a Windows a pracovat s oběma operačními systémy současně. Parallels Desktop umožňuje dokonce spouštět aplikace z obou systémů vedle sebe na stejném pracovním ploše.