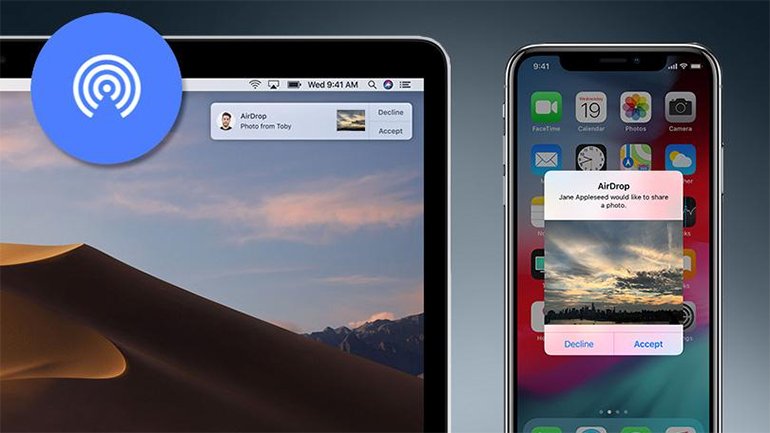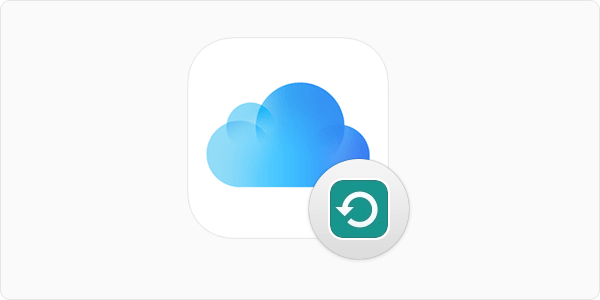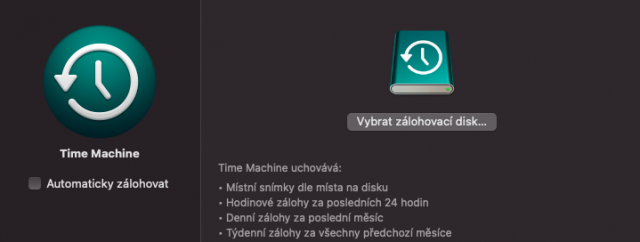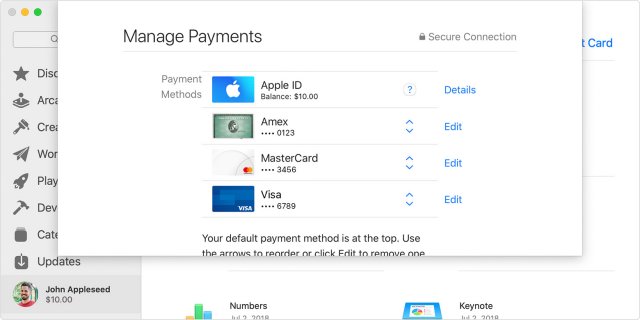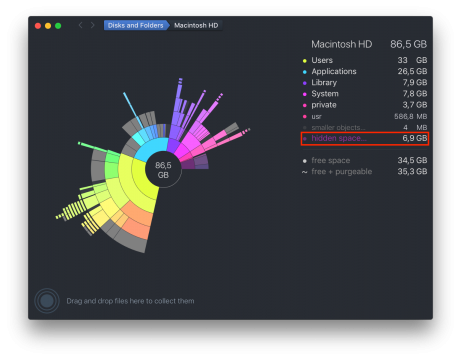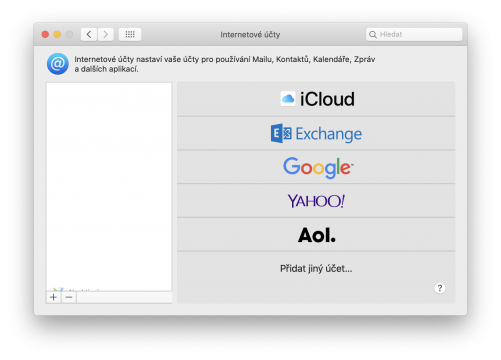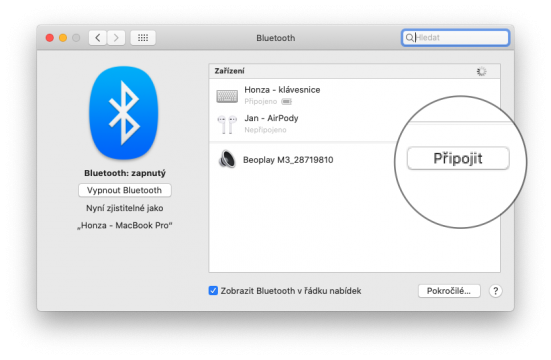Sdílení obsahu přes AirDrop
- Otevřete soubor, který chcete odeslat, a v okně aplikace klikněte na tlačítko Sdílet
 . Ve Finderu taky můžete kliknout na soubor se stisknutou klávesou Control a pak z kontextové nabídky zvolit Sdílet.
. Ve Finderu taky můžete kliknout na soubor se stisknutou klávesou Control a pak z kontextové nabídky zvolit Sdílet. - Z nabídky možností sdílení vyberte AirDrop.
- Ze seznamu AirDropu vyberte příjemce:
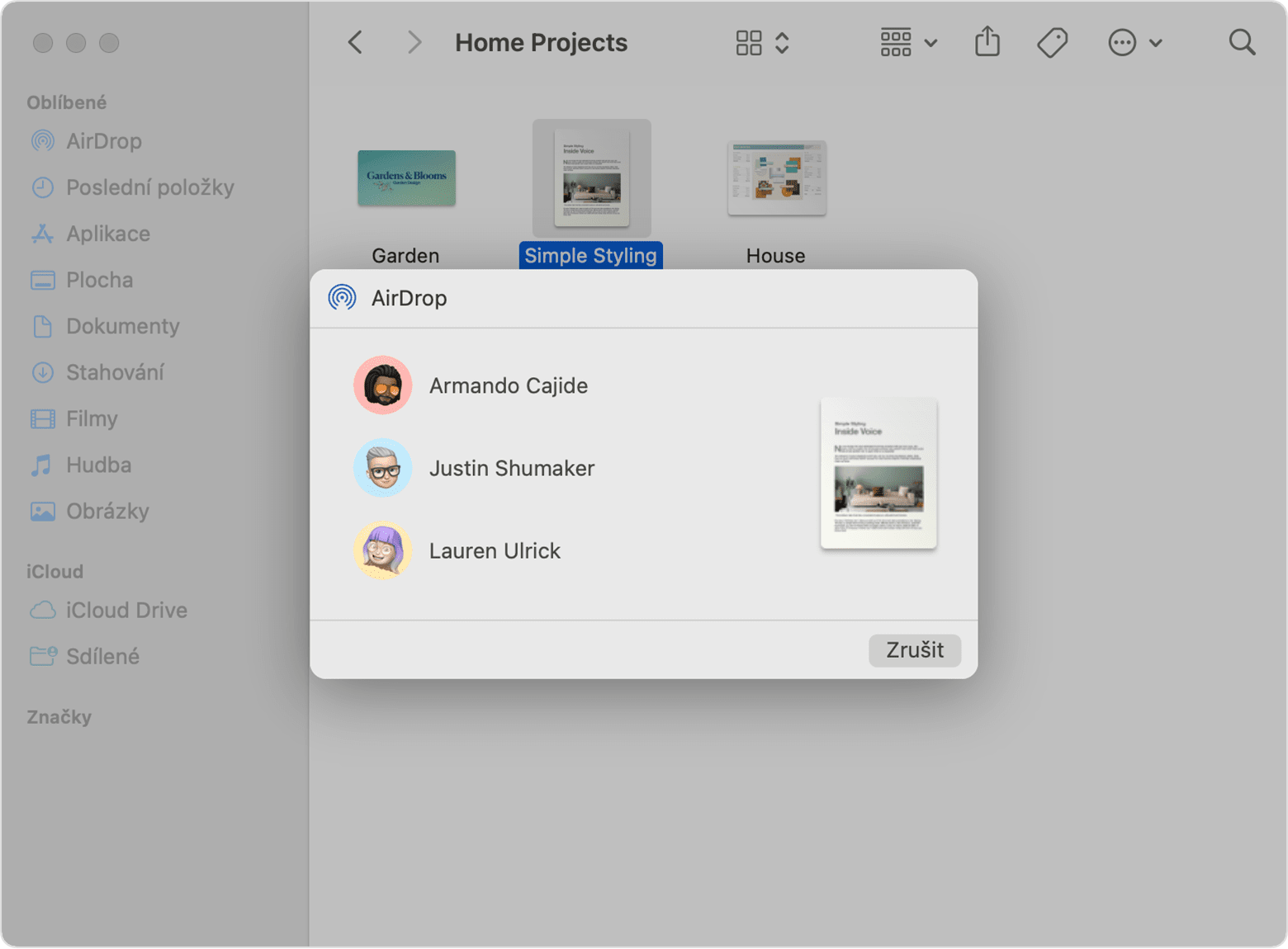
Nebo otevřete okno AirDropu a přetáhněte soubory na příjemce:
- Na bočním panelu okna Finderu vyberte AirDrop. Nebo zvolte na řádku nabídek Otevřít > AirDrop.
- V okně AirDropu se zobrazí uživatelé AirDropu v okolí. Přetáhněte jeden nebo více dokumentů, fotek nebo jiných souborů na příjemce uvedeného v okně.
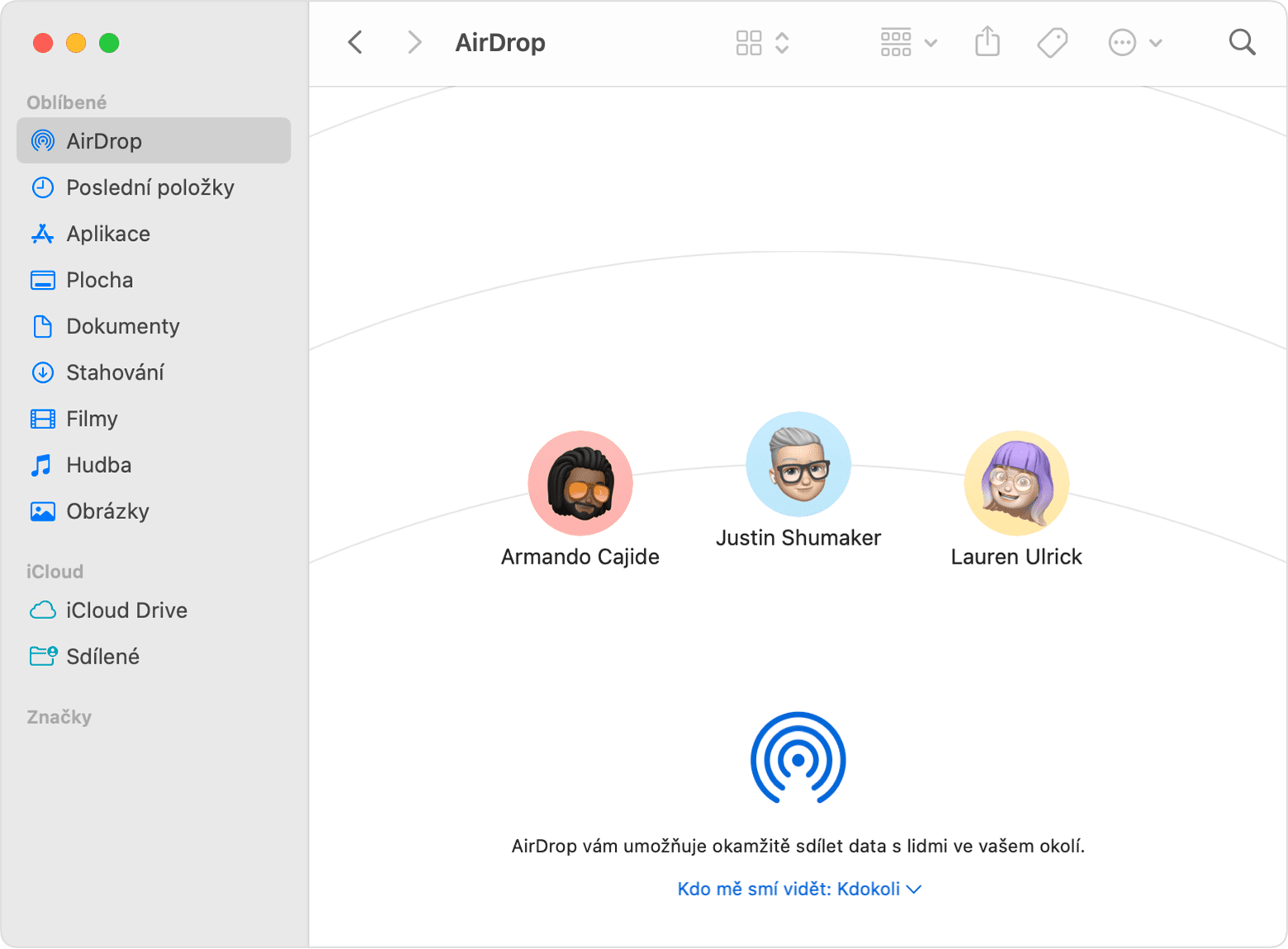
Můžete taky sdílet obsah z iPhonu, iPadu nebo iPodu touch.
Příjem obsahu přes AirDrop
Když se někdo v okolí pokusí odeslat vám soubory přes AirDrop, zobrazí se jeho žádost jako oznámení nebo jako zpráva v okně AirDropu. Kliknutím na tlačítko Přijmout uložíte soubory do složky Stahování.
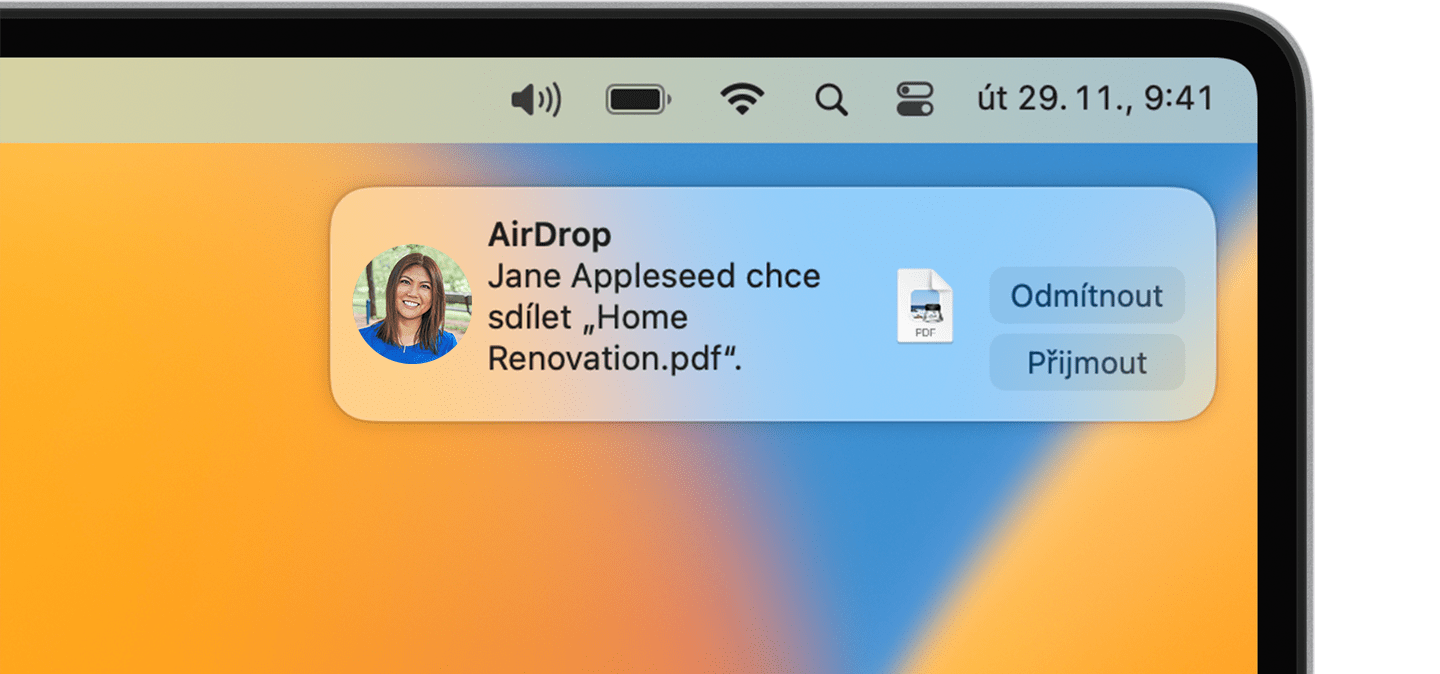
Když druhé zařízení v AirDropu nevidíte
Ujistěte se, že jsou obě zařízení ve vzdálenosti do 9 metrů od sebe a mají zapnuté Wi-Fi a Bluetooth.
Zvolte z řádku nabídek Finderu volbu Otevřít > AirDrop a pak v okně AirDropu zkontrolujte nastavení Kdo mě smí vidět. iPhone, iPad a iPod touch mají podobné nastavení. Pokud je nastaveno Jen kontakty, musí být obě zařízení přihlášena k iCloudu a e-mailová adresa nebo telefonní číslo spojené s Apple ID odesílatele musí být uložené v Kontaktech přijímajícího zařízení.
Nainstalujte si nejnovější aktualizace softwaru pro Mac a ostatní zařízení.
Zkontrolujte, jestli v nastaveních firewallu nemáte zablokovaná příchozí připojení:
- macOS Ventura a novější: Vyberte nabídku Apple > Nastavení systému. Na bočním panelu klikněte na Síť a vpravo klikněte Firewall. Klikněte na tlačítko Volby a ujistěte se, že volba „Blokovat všechna příchozí připojení“ je vypnutá.
- Starší verze macOS: Vyberte nabídku Apple > Předvolby systému a klikněte na Zabezpečení a soukromí. Klikněte na panel Firewall a pak na zámek
 . Po zobrazení výzvy zadejte heslo správce. Klikněte na Volby firewallu a ujistěte se, že volba „Blokovat všechna příchozí připojení“ není vybraná.
. Po zobrazení výzvy zadejte heslo správce. Klikněte na Volby firewallu a ujistěte se, že volba „Blokovat všechna příchozí připojení“ není vybraná.